Настройка роутера TP-Link TL-WR741ND
Ответы
Команда сайта Bezprovodoff

Поскольку разбираем, как производится первая настройка роутера TP-Link TL-WR741ND, то начнем с подключения патч-кордов (кабеля провайдера и компьютера).
- В гнездо WAN (синего цвета) вставляется шнур, по которому передается интернет. В комплекте с роутером пользователю предоставлен шнур Ethernet. Соедините шнуром разъем LAN и сетевую карту ПК.
- Подключите к маршрутизатору блок питания и вставьте адаптер в розетку.
- В активном состоянии хаотично замигают бленкеры. Дождитесь, пока индикация стабилизируется и приступайте к регулировке параметров.
Рассмотрим, как настроить роутер TP-Link TL-WR741ND на проводное и беспроводное подключение.
Проверьте (а если необходимо — включите) на ПК функцию «Автоматическое получение IP-адреса».
- Справа внизу экрана кликните эмблему Windows и переходите в «Главное меню».
- Затем найдите раздел «Панель подключения» и далее «Сетевые подключения».
- Кликните раздел «Подключение по локальной сети», нажмите «Состояние».
- В графе «Общие» найдите «Протоколы интернета TCP/IP» и сделайте двойной клик «Свойства».
- Выделите поля «Получить IP-адрес автоматически» и «Получить адрес DNS-сервера автоматически».
Теперь компьютер самостоятельно определит новое устройство. Настройка TP-Link TL-WR741ND продолжается установкой характеристик соединения.
- Откройте веб-браузер (на выбор) и в строке URL введите IP-адрес роутера. Для модели WR741ND это хост-нейм https://tplinklogin.net, а не цифровой адрес.
- Появится окно авторизации. Вводите логин admin и пароль admin.
- Попав в сокет администратора, слева найдите раздел «Network» и графу «WAN». Поскольку большинство поставщиков использует подключение пользователей по формату «Динамический IP-адрес», выставляете этот параметр в поле «WAN Connection Type». Однако провайдеры пользуются и статичным IP, и PPPoE, и L2TP. Поэтому тип уточните у провайдера. Сохраняемся, нажав «SAVE».
- Настраиваем Wi-Fi сеть. В списке слева найдите Wireless и ниже Wireless Settings. В чекбоксе SSID запишите никнейм сети (именно его вы увидите при подключении Wi-Fi). Другие поля не заполняете.
- Слева выбираете «Wireless Security». Отмечаете поле «WPA/WPA2». В следующих пунктах выбирайте: Version — WPA2-PSK, Encryption — Automatic. Составьте надежный кейген и запишите в поле «PSK Password». Чтобы сохранить изменения, жмите «SAVE».
Итак, базисная наладка и подключение к провайдеру завершены.
Видео по теме:
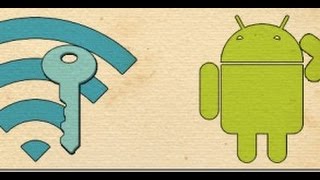
Как узнать пароль Wi-Fi на Андроиде

Как узнать пароль от Wi-Fi на планшете

Почему не работает Bluetooth на Android
