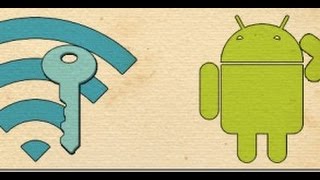Настройка модема D-Link DSL 2540U
Ответы
Команда сайта Bezprovodoff
Расскажем, как происходит настройка модема D-Link 2540U.
Несмотря на то, что данная модель предназначена для подключения по выделенной телефонной линии ADSL, у роутера D-Link DSL 2540U настройка не отличается от других моделей.
Прежде чем начнется настройка D-Link 2540U, устройство нужно правильно подключить к компьютеру.

- Телефонный шнур подключите в сплиттер и серый разъем DSL, затем в специальную розетку.
- При помощи кабеля Ethernet (поставляется в комплекте с маршрутизатором) соедините блок LAN1 и сетевую карту компьютера.
- Подключите блок питания в штекер “Power” и розетку.
- Включите модем кнопкой “ON”.
- Запускаем веб-браузер.
- В верхней строчке пишем айпи-адрес модема - 192.168.1.1
- Изначально в интерфейсе выставлен английский язык. Вверху кликните кнопку “Language”, чтобы поменять язык.
- Для входа в интерфейс нужна авторизация. В строке “Имя пользователя” и “Пароль” записываем admin.
- Нажимаем клавишу “Вход”.
- На стартовой странице выбираете параграф “Настроить вручную”.
- Перейдите в раздел “Сеть”, в правой части экрана нажмите кнопку “Добавить” и запишите информацию провайдера:
- Тип соединения - PPoE;
- Имя пользователя, Пароль;
- значения VPI, VCI записаны в договоре провайдера;
- Другие строки оставляем без изменений, нажимаем “Сохранить”.
- На стартовой странице находим раздел “Настроить Wi-Fi”.
- В новом окне отмечаем бокс “Включить беспроводное соединение”, кликаем “Далее”.
- В строке SSID вписываем никнейм сети.
- В поле “Канал” отмечаем значение “Auto” и жмем “Далее”.
- В пункте “Сетевая аутентификация” устанавливаем WPA2-PSK.
- В графе “Ключ шифрования” введите кейген на сеть Wi-Fi и нажмите “Далее”.
- На новой странице внизу жмем “Сохранить” и возвращаемся на главную страницу роутера.
Проверьте индикаторы DSL и Internet. Если они горят, значит, модем подключился к линии и интернету.
Переходим к установке параметров соединения:
Начнем с наладки проводного соединения.
Вверху выберите вкладку “Система”. В контекстном реестре находим и нажимаем кнопку “Сохранить”. Переходим к настройке беспроводной сети.
На вкладке “Система” нажимаем “Сохранить и перезагрузить”, чтобы изменения вступили в силу. После перезагрузки на роутере заработает проводной и беспроводной интернет.